1. Buka aplikasi outlook express
2. Pilih menu "Tools", dan kemudian pilih sub menu "Account..." (Tools > Account)
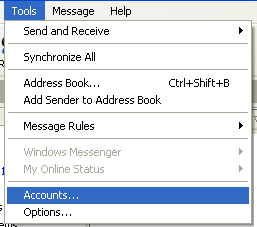
3. Setelah muncul Internet Account, maka klik tombol "Add" dan pilih menu "Mail"
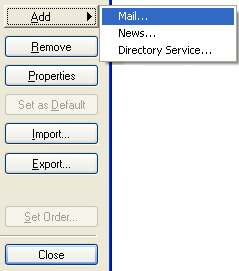
4. Setelah muncul tampilan "Internet Connection Wizard", maka tahap pertama adalah anda input display name anda (misalkan test atau email lengkap test@domain-keren.com), lalu klik tombol "Next"
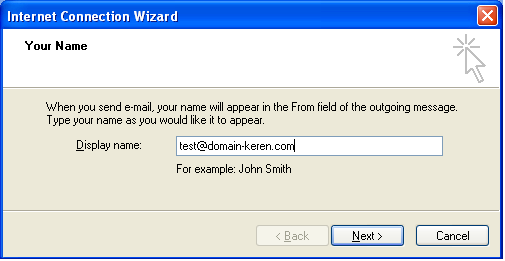
5. Pada tahap kedua adalah anda input email address anda secara lengkap, setelah itu klik tombol "Next".
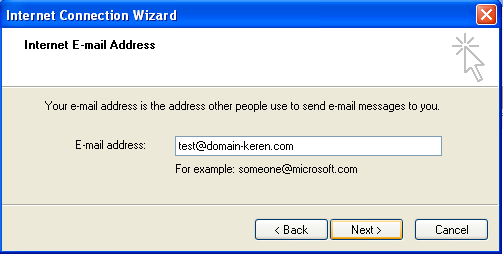
6. Pada tahap ketiga adalah anda menginput server email anda
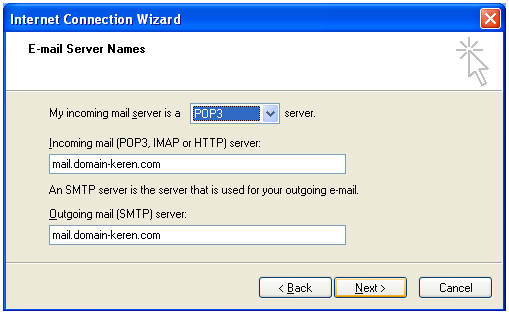
a) "My incoming mail server is a" dapat diset dengan POP3
b) "Incoming mail [POP3, IMAP, or HTTP) server" dapat diisi dengan mail.nama-domain.com atau dengan nama-domain.com atau dengan ip server (untuk ip server dapat anda lihat dengan melakukan ping ke domain anda)
c) Klik tombol "Next"
7. Pada langkah keempat anda diminta untuk mengisi account email anda,
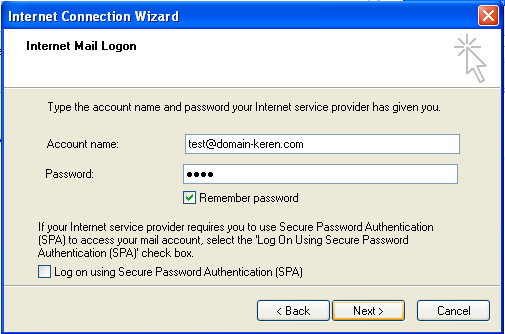
a) Input acountname dan password email anda, account name diisi alamat email dengan lengkap, fitur 'Remember password' baiknya anda centang/pilih agar anda tidak repot untuk menginput password berulang-ulang.
b) Log on using Secure Password Authentication (SPA) diabaikan saja
c) Klik tombol "Next".
8. Pada langkah keempat, anda klik tombol "Finish"
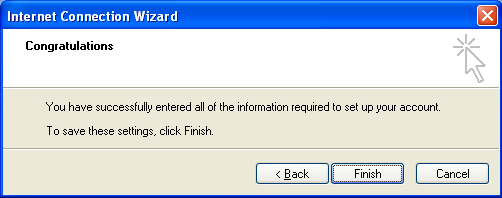
9. Setelah anda selesai membuat email account di outlook, maka akan muncul email anda pada daftar email, langkah selanjutnya adalah melakukan konfigurasi, klik ganda email anda atau pilih email anda dan klik tombol "Properties" untuk menampilkan setting account.
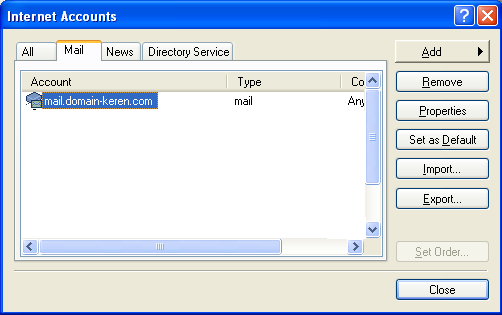
10. Setelah muncul layar properties, aktifkan tab "Servers", dan pastikan "My Server Requires Authentication" dicentang/dipilih apabila anda menggunakan smtp dari kami,
Apabila anda menggunakan smtp dari isp atau dari penyelengara smtp yang lain, konfirmasikan dengan mereka bagaimana setting smtp di mail client.
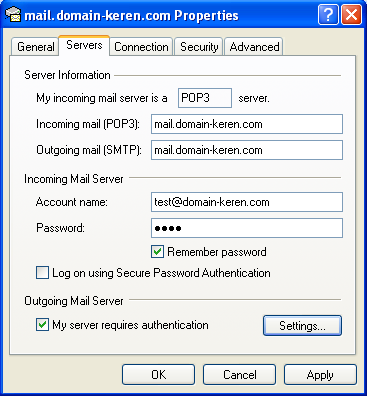
11. Kemudian anda pilih tab "Advance" untuk melakukan setting smtp dan pop3
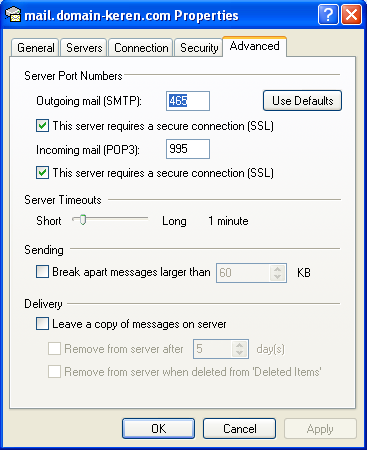
a) Outgoing mail (SMTP) dapat menggunakan port 25 (Non SSL) dan 465 (SSL - berikan centang/pilih This server requires a secure connection [SSL]),
b) Apabila anda menggunakan SMTP dari ISP (internet provider) atau dari penyelengara SMTP lain, harap anda gunakan setting POP3/IMAP sesuai dengan intruksi penyelengara SMTP tersebut.
c) Incoming mail (POP3) dapat menggunakan port 110 (Non SSL) dan 995 (SSL - berikan centang/pilih This server requires a secure connection [SSL])
12. Setelah itu klik tombol "OK"
13. Test email accont anda dengan melakukan "Send/Receive".

