Pada artikel ini akan membahas bagaimana memasang website builder SitePad dari fitur Softaculous dari cPanel, website builder sitepad sangat cocok bagi pengguna yang ingin membuat website dengan metode WYSIWYG (What You See Is What You Get), keunggulan dari sitepad adalah pengguna tidak perlu berkutat dengan plugins/module seperti pada CMS pada umumnya dan hanya berfokus pada tampilan saja. Untuk langkah-langkah instalasi nya sebagai berikut
Login ke cPanel
Silahkan anda akses ke url cPanel domain anda untuk login dan setelah anda sampai ke dashboard cPanel silahkan anda cari fitur Softaculous lalu klik menu fitur tersebut untuk membuka dashboard softaculous

Pilih SitePad
Setelah masuk ke softaculous maka cari opsi dan pilih sitepad pada pilihan aplikasi lalu klik tombol Install

Isi Form Instalasi
Selanjutnya anda akan diminta untuk mengisi data instalasi sitepad, silahkan di isi sesuai dengan nama domain anda
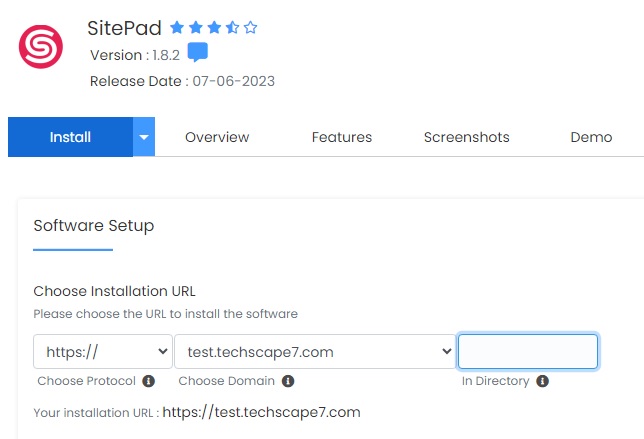
Choose Installation URL
Choose Protocol: ini di isi dengan https:// atau https://www. Nantinya link website anda akan menggunakan protokol ssl sebagai default protokol
Choose Domain: ini di isi dengan nama domain yang ingin anda pasang sitepad website builder
In Directory: kosongkan value pada kolom ini agar instalasi sitepad tetap berada di webroot domain pilihan anda. Defaultnya pada kolom ini akan terisi dengan kalimat ‘sp’, bila anda tidak menghapus kalimat tersebut maka sistem akan membuat folder ‘sp’ di webroot domain lalu memasang sitepad website builder di folder tersebut

Site Settings
Site Name: Isi dengan nama website anda atau nama perusahaan atau nama profil anda
Site Description: Isi dengan keterangan singkat website atau perusahaan anda
Admin Username: Isi dengan nama user administrator anda, kami sarankan anda tidak menggunakan kalimat seperti ‘admin’, ‘administrator’
Admin Email: Isi dengan alamat email aktif untuk administrator user
Valid License Key (optional): biarkan default, bila anda memiliki lisensi sitepad pro maka anda bisa input di sini
Setelah anda input data pada form instalasi, klik tombol install, nanti setelah proses install selesai akan muncul notifikasi seperi gambar dibawah ini

Setelah berhasil memasang sitepad, maka anda bisa membuka url administratif sitepad yang tersedia pada notifikasi tersebut untuk memasang themes dan input pages di website anda
Ketika awal anda membuat sitepad administratif pertama kali, maka akan muncul tampilan untuk seting website, anda tinggal mengikuti langkah-langkah sesuai dengan yang ada
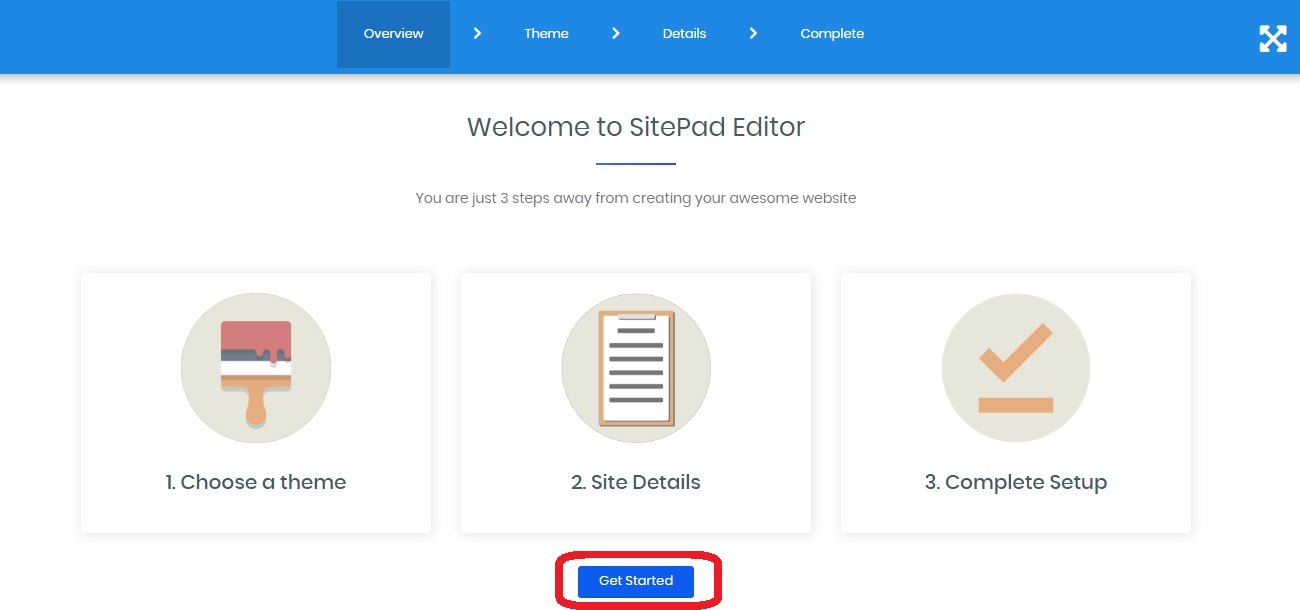
Klik tombol Get Started untuk memulai seting

Pilih theme atau tema yang anda inginkan dengan klik tombol Select

Akan muncul form input kembali untuk melengkapi data profil website, silahkan anda isi sesuai dengan keinginan anda, setelah itu klik tombol Proceed with Install, setelah proses selesai maka akan ditampilkan dashboard sitepad website builder seperti gambar dibawah

Dengan demikian proses instalasi sitepad sebagai WYSIWYG untuk website anda sudah selesai, langkah selanjutnya adalah melakukan editing pada sitepad anda untuk mengganti konten, menu, gambar pada website anda dari sitepad

